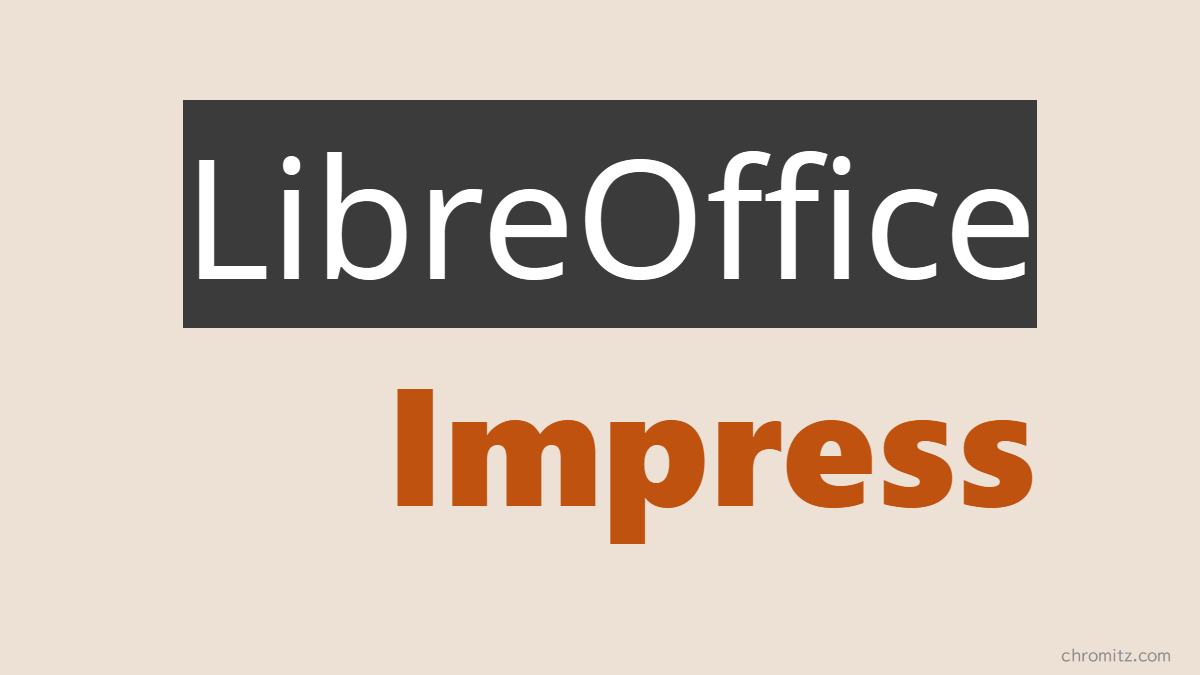企画の趣旨・動機
- ブログの挿絵(スライド)をLibreOffice Impressで作成したかった
- ダサいスライドにはしたくなかったので、デザイン・ノウハウも学ぶ
- スライドを作成する過程で、パワポとの
面倒くさい違いを経験したので書き残したいと思った
環境
- LibreOffice 7.2.7(7.3.5にアップデート)
- Windows10 64bit
目標
多くの場合、スライドの作成は配布されているテンプレートを用いる傾向がある。
そうではなく、イイ感じのスライドを作成するために「どのようにデザインをすればいいのか」を知る必要があった。
そしてちょうどいいパワポ向けの解説記事を見つけることができたので、LibreOffice Impressでどこまで再現できるのかを試す。
(パワポは大学の卒論発表で使ったのが最後。フラットデザインが登場するよりも前)
(‘e’)<LibreOfficeの解説は少ないわ古いわで、調べても分からないからつらい。
- 基礎編総集 – 見やすく美しいパワーポイントを作るための基礎、そのすべてを一つにまとめました _ The Power of PowerPoint
- 今日から使えるスライドデザインテクニック – Speaker Deck
この2つの解説を参考にしつつ、箇条書きのスライドを作りたい。
完成イメージ
以下のように、同時期に書いている記事で使用する箇条書きをメインにしたものが目標(Fig1)。
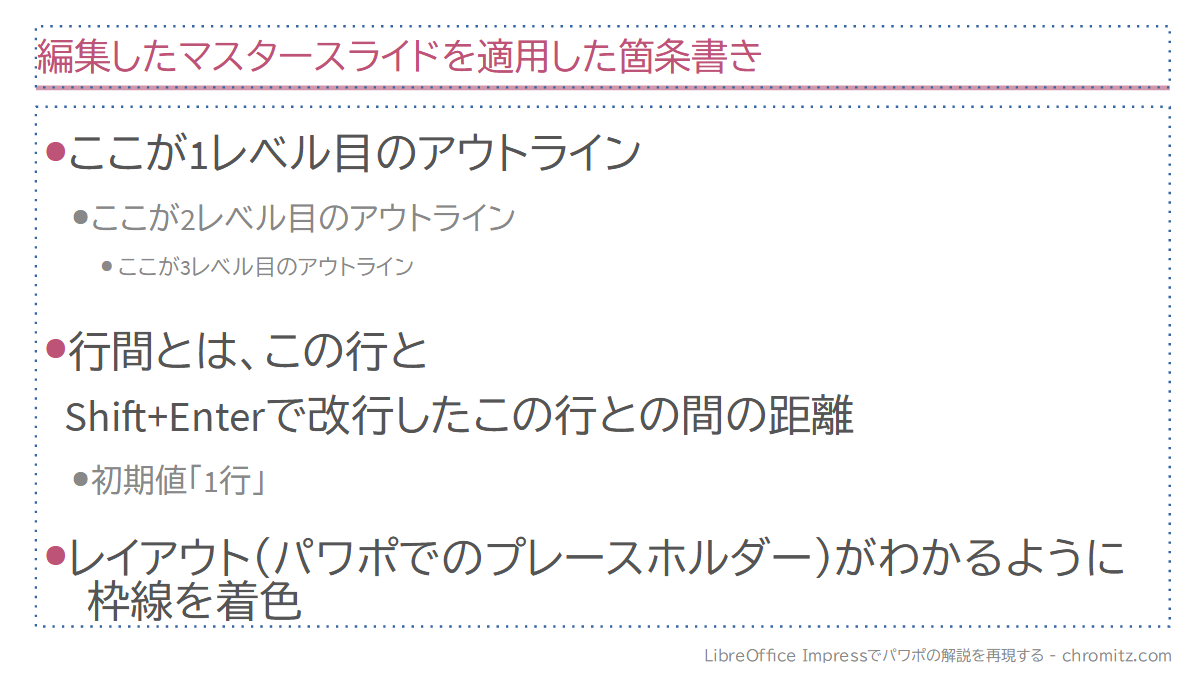
初期状態のマスタースライドが以下の画像(Fig2)。
ここに手を加えていく。

作業の流れ
- スライドのサイズ
- レイアウト
- フッターの要素・配置
- フォントの種類・サイズ・色
- 箇条書きのスタイル
- 行間
- 段落の前後のマージン
- 行頭文字(リスト記号)の種類・大きさ・色
- 行頭文字とテキストの間隔
注意
※マスタースライドに対し、制作するスライドは「標準スライド」と呼ぶ(メニューの記載より)
マスタースライドで位置やスタイルを編集する際、アンドゥがすべてを解決するとは限らない。
挙動が怪しかった。
マスタースライドの編集が巻き戻らず、それ以前の標準スライドの編集が巻き戻ったことがある(2敗)。
手動でやり直すことも考慮されたし。
スライドのサイズ
【目的】使用頻度の多いサイズを真似る
画像の出力(エクスポート)を前提にするので、16:9の比率を使用する。
ブログでは1200×675ピクセルのサイズを使うが、16:9を選ぶついでに1920×1080ピクセルの出力ができるサイズにする。
(実際にはエクスポート画面で1200×675ピクセルを指定する)
解説では用紙サイズを横幅50.8センチ、高さ28.57センチに設定している。
これはWindowsが96DPIをベースにしているからだと思われる。
96DPIの環境で横幅1920ピクセルのドキュメントを作成するなら、50.8センチのサイズ指定が必要になる。
(計算式)
1920ピクセル(横幅) = nセンチ(印刷サイズの横幅)× 96DPI(解像度)÷ 2.54センチ(1インチ)
n = 1920 ÷ 96 × 2.54
n = 20 × 2.54
n = 50.8センチメートル
レイアウト
【目的】イイ感じになるレイアウトを真似る
ここからマスタースライドで編集を行っていく。
メニュー > 「表示」 > 「マスタースライド」を実行すると表示される。
タイトル領域は高さがありすぎるので細く。
フッターも細くし、配置を下方向へ。
空いたスペースの分だけコンテンツ領域を広げる。
比較用に塗り分けた画像を見てもらえれば伝わると思う。
水色で塗りつぶしたのが初期状態のレイアウトで、赤い点線が変更後のレイアウト(Fig3)。
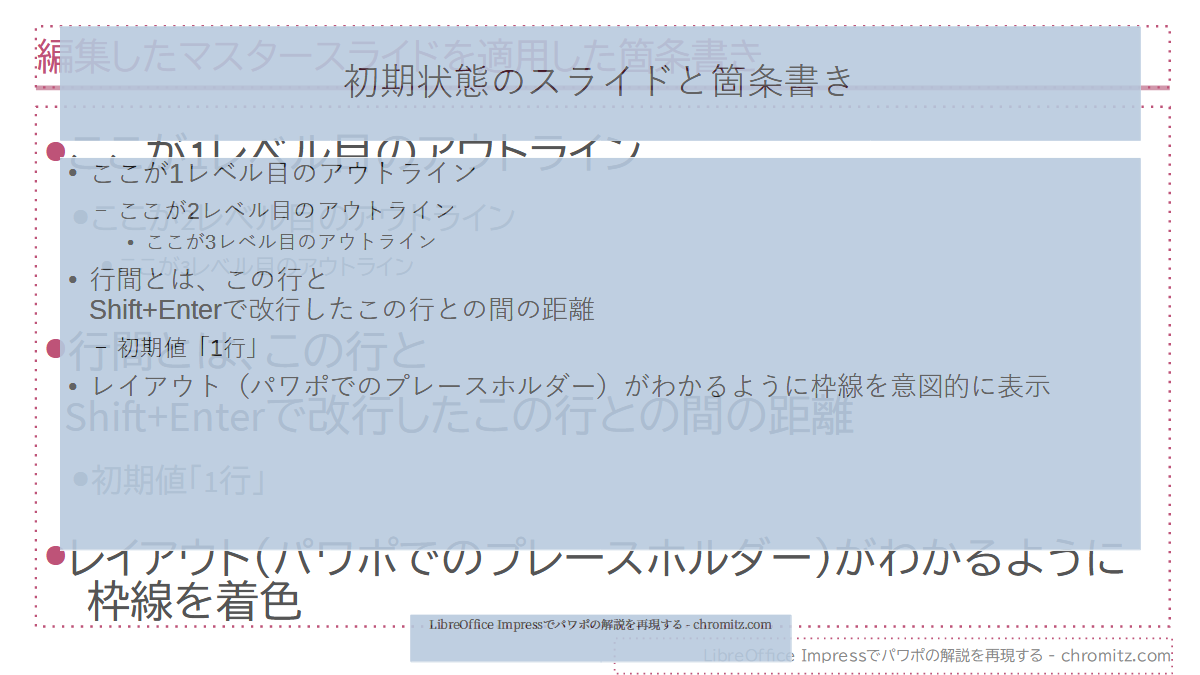
フッターの要素・配置
【目的】イイ感じのスライドにあるような配置にする
今回は日付やスライド番号は不要なので入力エリアを削除した。
フッター要素(プレースホルダー)を機能させるには、メニューから有効にしたり、テキストを入力する。
メニューバー > 「挿入」 > 「ヘッダーおよびフッター」で呼び出した画面でフッターのテキストなどを入力する。
フォントの種類・サイズ・色
【目的】美しいフォントを選ぶ
和文フォントと欧文フォントの2種類を選ぶことになる。
Macではないので、ヒラギノ以外のイイ感じのフォントを入れておけばいいだろう。
メイリオやMSPゴシックはダサいので除外。
今回は、和文フォントは「BIZ UDPゴシック」、欧文フォントは「Source Sans Pro」を指定した(Fig4)。
BIZ UDPゴシックはWindows10にプリインストールされていながら優秀。
他に候補になりそうなのは、和文フォントなら「Segoe UI(シーゴー)」、欧文フォントなら「Roboto」や「Noto Sans CJK JP」。
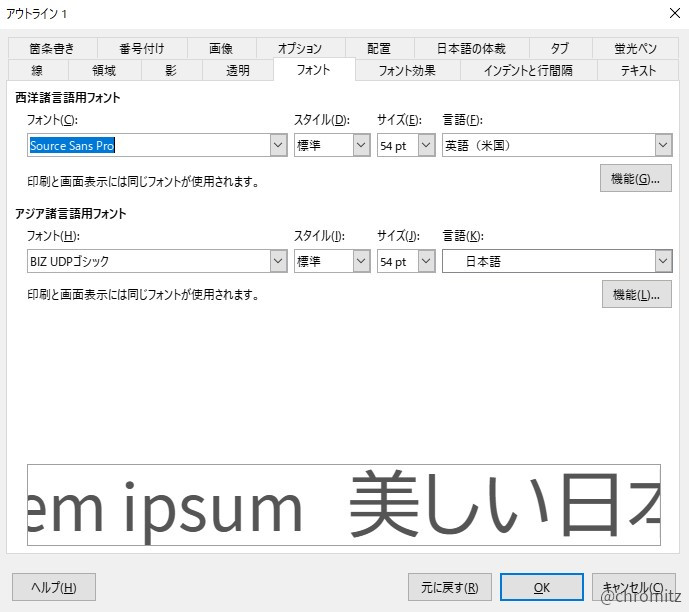
※マスタースライドはスライドのデザインを一括して担う機能だが、フォントやそのサイズは個別に指定することになる。
主に画面右側のサイドバーから「スタイル」を編集していく(Fig5)。
変更したい箇所で右クリックメニューから編集画面を呼び出すこともできる。
今回はタイトル、アウトライン1、アウトライン2、アウトライン3の4箇所に同じ作業をすることになる。
(パワポなら一括で指定できるらしい)
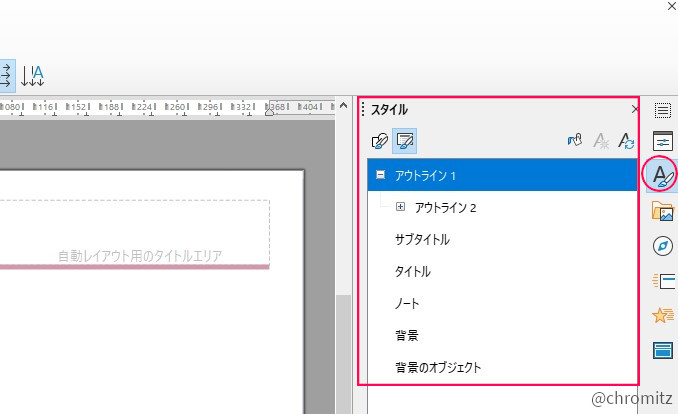
フォントサイズ
【目的】事例を参考にしつつイイ感じを模索
フォントサイズはタイトルやアウトライン毎に指定する。
箇条書きは2,3階層までしか使わないので、それ以降のレベルは触らなくてもいい。
挿絵のスライドは文字情報がメインなので、以下のように大きめに指定。
- タイトル:44pt
- 1レベル目:54pt
- 2レベル目:40pt
- 3レベル目:28pt
厳密に1.3倍の値ではないが、イイ感じに見えるのでヨシッ。
(右クリックで表示される「テキストをサイズに合わせる」が有効になっていると、領域に収まるようにフォントサイズが調整される)
フォントカラー
【目的】柔らかく見えるようにテキストにグレー、メインカラーとサブカラーを設定する
外部ツールで相性のいい色を選ぶ(今回はアクセントカラーを省略)。
- メインテキスト:#555555
- サブテキスト:#888888
- メインカラー:#BE5378
タイトルにはメインカラー、1レベル目にメインテキストカラー、2,3レベルにサブテキストカラーを割り当てた(Fig6)。
(メインカラーはリスト記号にも割り当てる)

箇条書きのスタイル
行間の設定
【目的】行間を1.3倍にする
行間とは、Shift + Enterキーで改行した際の行と行の間の距離。
行間の指定には「比率指定」の選択肢があり、値を「130%」にすることで1.3倍を実現できる(Fig7)。
(余談)
単位がセンチメートルなのがマジで不便だったが、LibreOfficeの設定で単位を変更できる(Fig8)。
これを「ポイント」にすれば、フォントサイズを比較対象にできる。
ただし、ルーラーの数字などすべての単位がポイントになったせいか、キリの悪い半端な数字が並んでいるのが違和感。
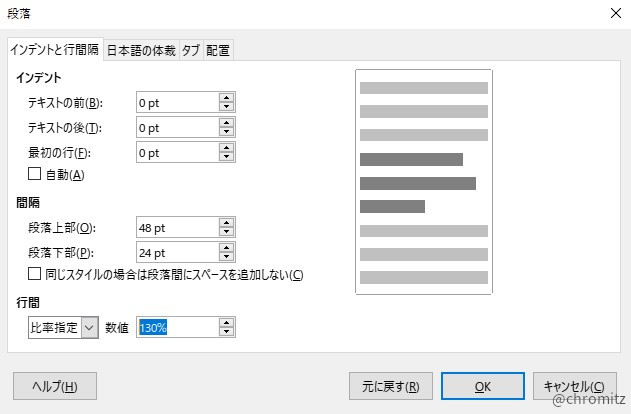
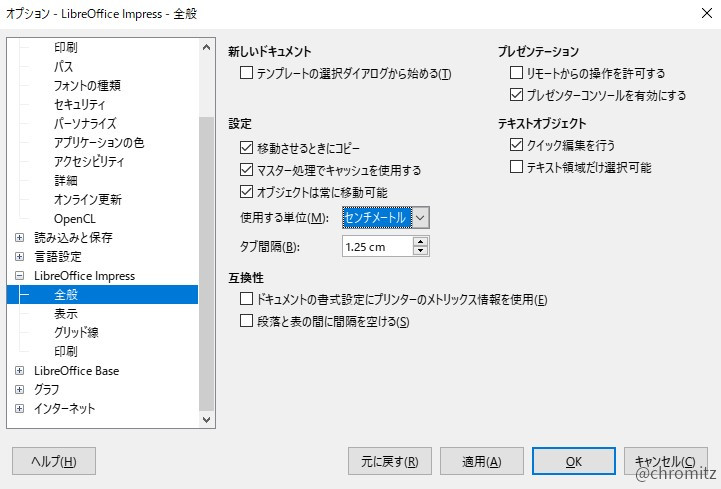
段落の前後のマージン
【目的】項目が見やすくなるレイアウトを実現するために、フォントサイズの80%の間隔を真似る
Impressの設定で単位をポイントに変更できたので、フォントサイズを目安に数値を決められるようになった。
54ptの80%≒ 44pt(添付する画像は48ptになっているけど)(Fig9)。
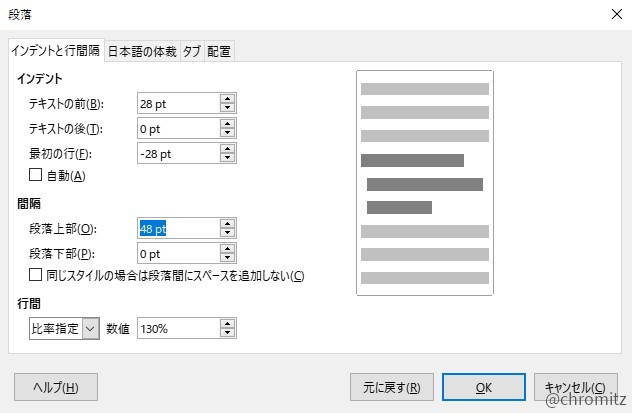
行頭文字(リスト記号)の種類・大きさ・色
(HTML/CSSをかじっていた名残で「リスト記号」の方が馴染みがある)
【目的】リスト記号は黒丸「●」に統一、メインカラーを割り当てる
スタイルの編集ウィンドウに「オプション」の項目があり、大きさや色を変更できる(Fig10)。
リスト記号に関してはこの画面だけで1~10までのレベルを指定できる(Fig11)。
色は1レベル目のみ変更。
大きさは3レベル目まで「75%」で同じ値にしている。
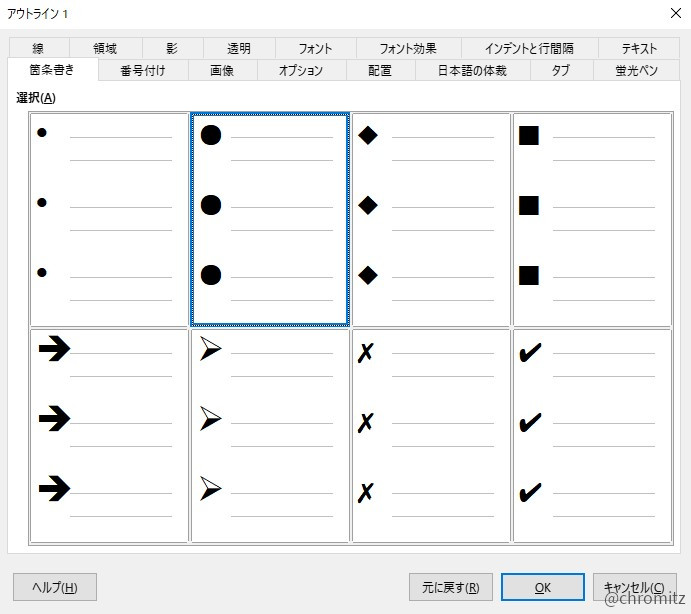
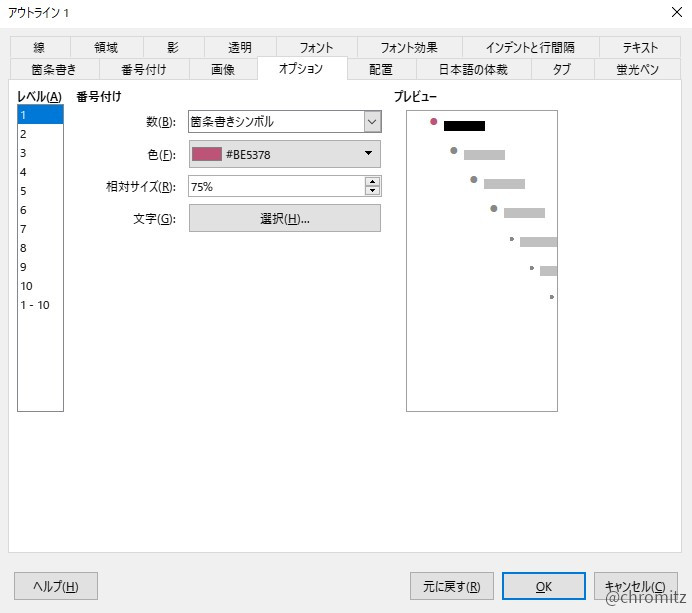
行頭文字とテキストの間隔
【目標】リスト記号とテキストの距離を空ける
リスト記号とテキストとの距離を空けたかったが、編集する方法が分からずに実現できなかった。
なので、別の記事で使う元々作成を決めていたスライドでは半角スペースを挿入することで解決した。
パワポでは、ルーラー(定規)の三角記号を左右に動かすことで間隔を空けられるらしい。
Impressでは段落そのものを動かすことしか確認できなかったので諦めた。
(三角記号の当たり判定が難しく、かつ操作をアンドゥできないため、気軽に触らないほうがいい。手動で元に戻すことは可能)
終わりに
さいごに、初期状態のマスタースライド(Fig12)と編集後のもの(Fig1)を見比べて終わり。
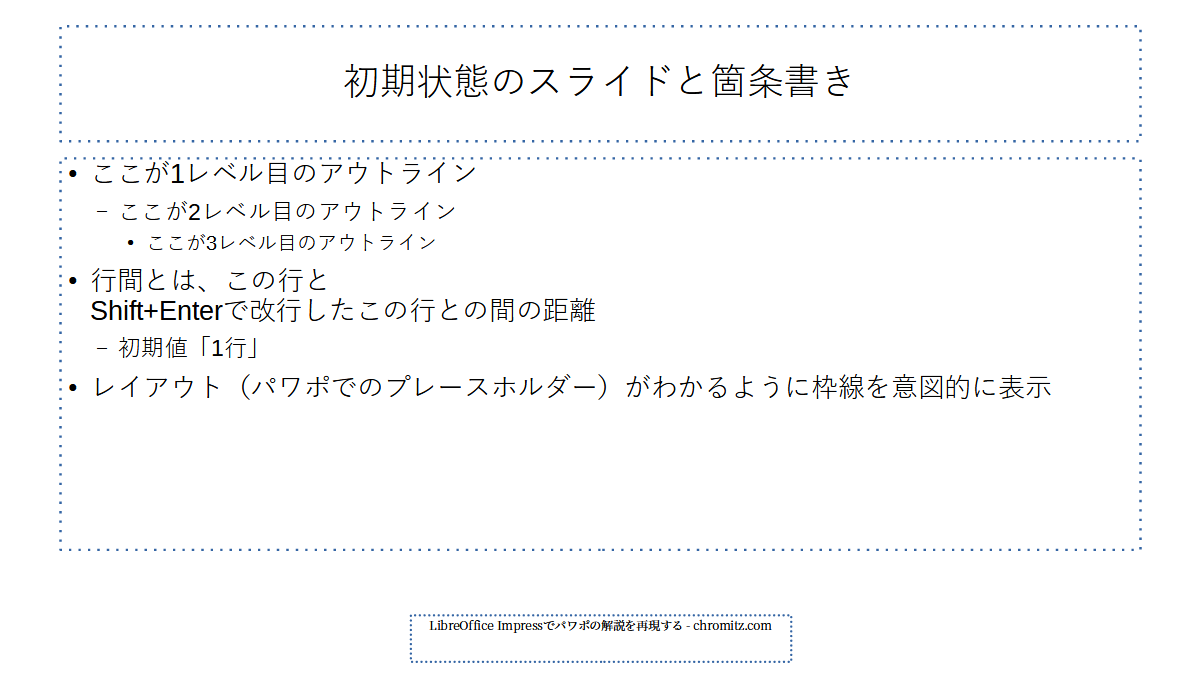
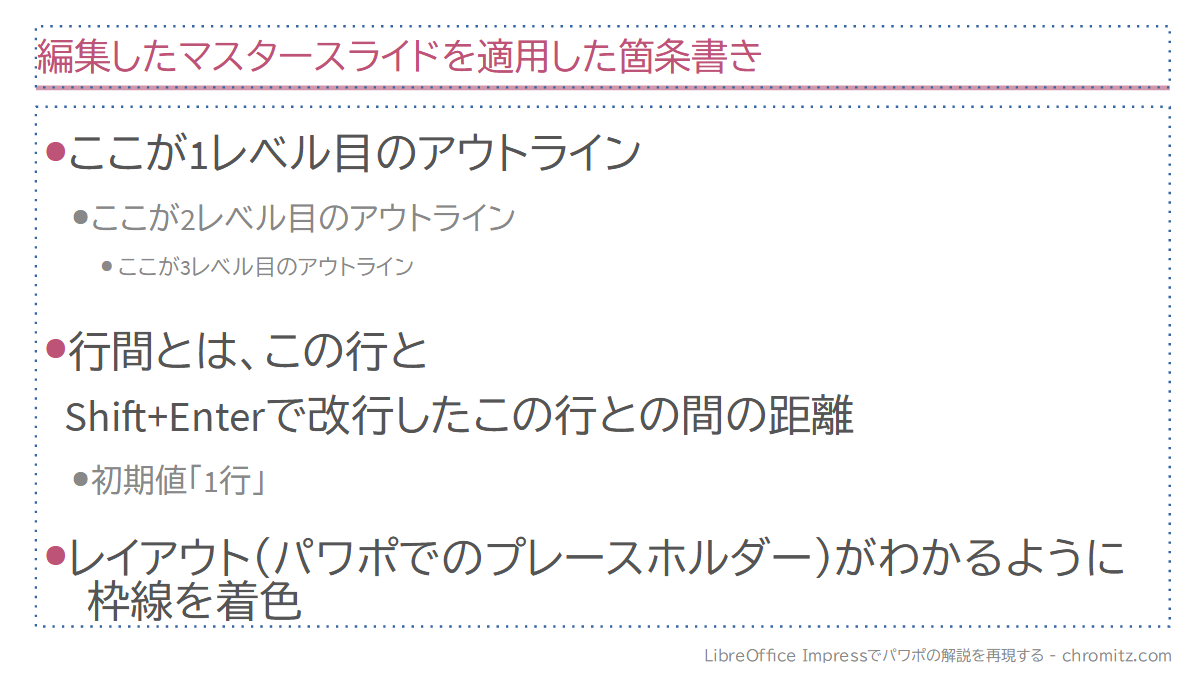
パワポと比べて面倒くさいのは分かっていたが、おおむね目標は達成できた。
フォントと色使いで見栄えが大きく改善できるノウハウはコスパがいい。
LibreOffice側の操作が面倒くさいのは譲れない課題だ。
パワポではマスタースライドに対して必要なレイアウトをぶら下げてバリエーションを増やすことができるが、Impressではマスタースライドの複製はできない。
つまり共通するデザインの使いまわしができない。これが不便だと思った。
(海外の情報では一度別のファイルとして保存、再度追加することで擬似的に実現している)
素直に人が集まるツールを使えばラクなんだろうけど、変にビッグテックを嫌うから苦労する。
優秀なツールがお高いのもあるけど。
(‘e’)<いつも通り、これが誰かの役に立てば幸い。