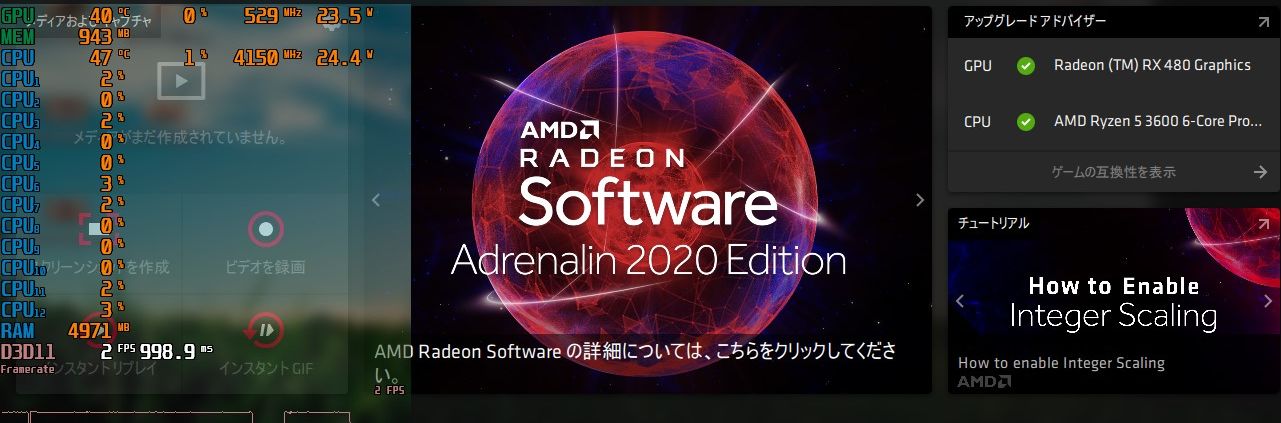追記:2019年3月15日
AfuterburnerとRiva Tunurのバージョンアップに伴い、数値とグラフを同時に表示することが可能になりました。
また、文字については「Raster3D」にすることで記事内のスクリーンショットよりもキレイに表示できます。
最近知ったのは、グラボの型番をYoutubeで検索するとベンチマークを測って投稿してくれる人がいるので、Afterburnerの表示を見ることが出来ます。
(↓はその一例)
はじめに
こんにちは。chromitzです。
ふと、PSO2動作中のフレームレート(FPS)などの情報が気になりました。
きっかけはグラボのレビュー動画を見ていて、左上にリソースの情報が表示されていたこと。
裏でCPUやメモリがどれくらい使われているか、昔から気になる人でした。
MSI afterburnerを使う
いろいろ調べて、ゲーム画面に表示する方法(ツール)はいくつかありました。
その中でも、MSI社の提供する「afterburner(アフターバーナー)」が一番現実的だったので採用することに。
afterburnerは、マザーボードやグラボがMSI製でなくても使えると紹介されています。
ここが決定打でした。
今のPCのマザーボードはASUS、グラボはSapphireですが、リソースの表示には問題ありませんでした。
「ウィンドウモードや仮想フルスクリーンでは使えない」ともありましたが、書いてある記事が古い。
とりあえずやってみましたが、結果的にはクリア。
その辺も書きます。
ダウンロード
ダウンロードについて参考にしたのはコチラ。
気まぐれ自作er日記 MSI Afterburner 4.3.0 Final
使い方の参考にしたのはコチラ。
MSI AfterburnerでFPS、GPU温度、GPU使用率などを表示
2017年1月17日現在の最新版は4.3.0。
公式サイトからもダウンロードできますが、zipの中にさらにrarがあったので中断。
windows10には最初からrarを解凍できないので面倒でした。
代わりに、紹介されていたサイトからダウンロード。
こちらはzipの中にexeファイルが入っていました。
MSI Afterburner 4.3.0 Final/Stable Download
起動と設定
インストール時に言語を日本語にするか聞かれます。
(以前のバージョンでは、起動後に設定を変更する必要があったようです)
二つ目にインストールされる「RivaTuner Statistics Server」では、日本語の選択肢はありませんでした。
英語でも必要な操作はできたので、まぁいいかな。
今回afterburnerを使うのは、GPUの使用率やFPSを表示することです。
なので、オーバークロックの設定には触りません。
壊れたら嫌だからね。
次に、表示されたウィンドウの「モニタリング」タブへ移動します。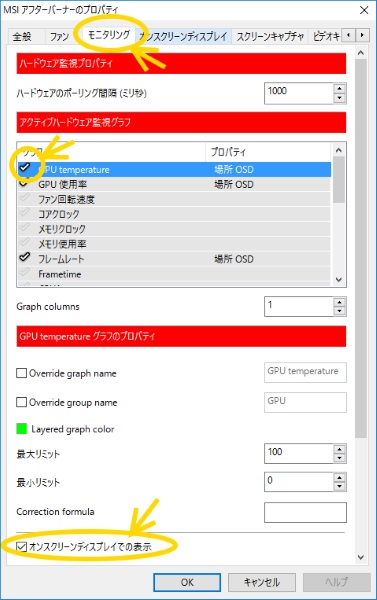
「アクティブハードウェア監視グラフ」のリストの中から、ゲーム画面に表示したい項目を選びます。
それぞれの項目について、一番下の「オンスクリーンディスプレイでの表示」にチェックします。
旧バージョンでは、このチェックボックスの位置が違います。
Overdriveなんとかの設定については、使い方の参考にしたサイトを御覧ください。
私はこの設定をしていません。
冒頭のSSは、この設定画面を実行したものです。
監視したリソースの表示 / 非表示を切り替えたい場合には、「オンスクリーンディスプレイ」タブの設定が必要です。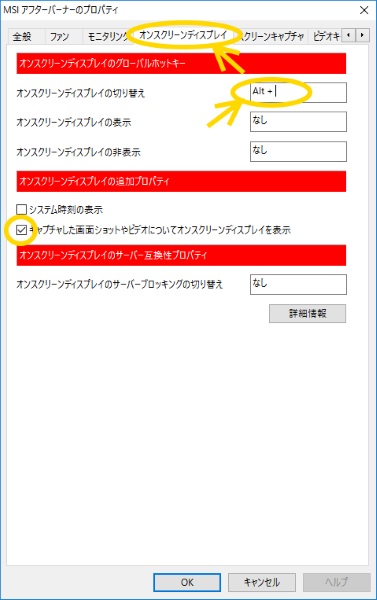
画面をキャプチャした際にAltキーが入力されてしまいましたが、とりあえずInsertキーにしてあります。
PSO2ではダイレクトチャットのキーだった気がしますが、使わないので割り当てました。
この設定なら、ゲーム中にInsertキーを押すことで、リソースの表示 / 非表示を切り替えられます。
冒頭のSSのようにリソースを表示して画面をキャプチャしたい場合、「キャプチャした画面ショットやビデオについてオンスクリーンディスプレイを表示」にチェックをします。
ただし、この場合はPSO2側の撮影機能ではありません。
UIオフで撮影したい場合、PSO2側でUIをオフにする必要があります。
(UIオフで戦闘するのは不便だと思う)
他プレイヤーの名前を気にするのであれば、モザイク加工したり、頭上表示をなしにする方法があります。
このキャプチャはPSO2の機能ではないと書きました。
もう一つ注意点があるとすれば、PSO2のロゴが右下に入らないこと。
ブログなどで公開する場合、ガイドラインに沿って「(c)SEGA」など明示しましょう。
また、肝心のキャプチャボタンですが、設定するには「スクリーンキャプチャ」タブに移動します。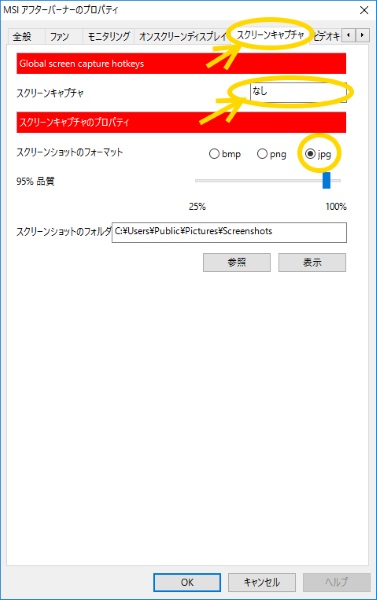
いくつかのキーは、予約されて使用できません。
カーソルを重ねると、TIPSが表示されます。
私は「Ctrl+C」にしてみました。
「Ctrl+Z」を最初に試しましたが、肩越し視点になってしまう場合があったので変更。
(これだとテキストをコピーした際にキャプチャされます。必要に応じて変更してください)
撮影に成功すると、表示したリソースの下に円で描かれた「丸」が表示されます。
(Windows10の起動中みたいなやつ)
表示する文字色やサイズ・位置
もう一つのソフト「Riva Tuner Statistics Server」で表示するリソースのスタイルを設定することができます。
ゲーム起動中でも設定を変えることが出来ます。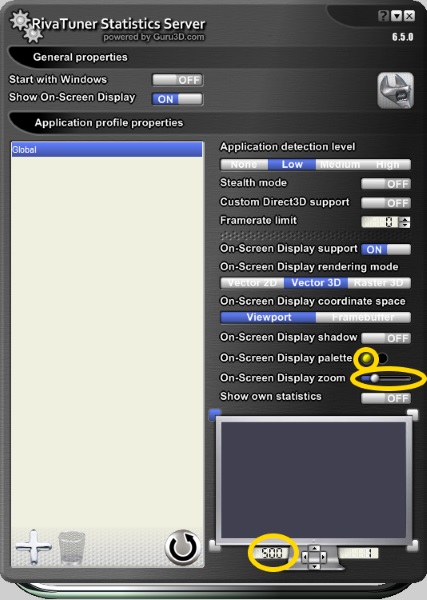
リソースの表示はデフォルトでは紫色で、文字はフルHDだと小さい印象。
文字色を変更するには、「On-Screen Display palette」の色のついた球をクリック。
カラーパレットが表示されるので、好きな色を選びましょう。
文字のサイズは、「On-Screen Display zoom」のスライダーで操作します。
初期設定は一番左。
それだと小さかったので、一段回大きくしました。
最後に表示位置の設定。
数値の単位はおそらくピクセル。
初期値は(0,0)で左上。
初期位置だと、PSO2ではドロップしたアイテムの詳細が隠れてしまいます。
だけど、下方向ではアイテムパックの中身とかぶる。
とりあえず右方向に移動させてますが、チャット欄の上側でもいいかもしれない。
使ってみた感想
PSO2はいつも仮想フルスクリーンで起動してます。
wikiやSkypeを開くので、フルスクリーンよりも便利。
afterburnerの古い記事では、仮想フルスクリーンでは表示できないらしい。
とりあえず仮想フルスクリーンで起動したところ、リソースが表示されたので、そのまま合格と判断しました。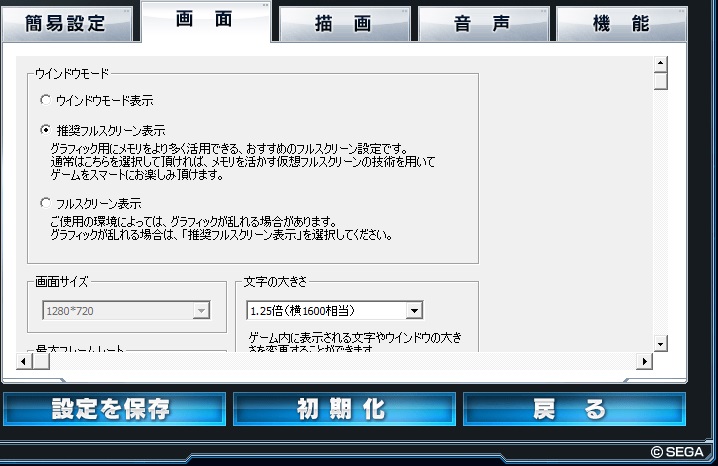
というか、項目が「推奨フルスクリーン」に変わってる。
「仮想フルスクリーン」という単語をここで覚えたから、どこかでランチャーがアップデートされた際に変更されたんだろう。
OS付属のシステムモニターではFPSはわからないので、それが表示できることに満足しました。
また、具体的は数値を知っておくことで、グラボやCPUを変えた場合にすごさが把握できます。
想像していたよりも簡単に実現できたので、afterburnerさまさまです。
GPU使用率などが気になる人は、afterburnerを使ってみるのもいいでしょう。
– – – – – – – – – –
【利用ガイドライン】
(c) SEGA
『PHANTASY STAR ONLINE 2』公式サイト
http://pso2.jp/