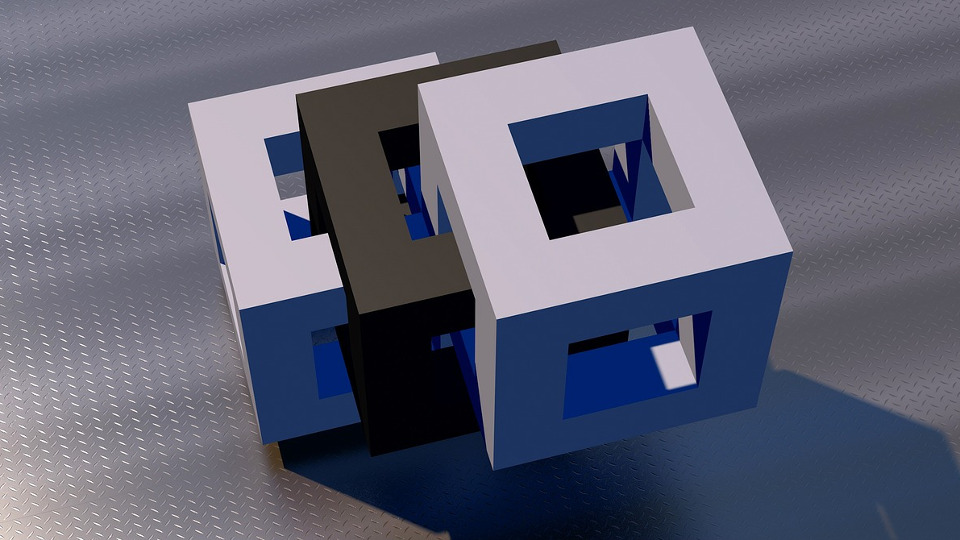WordPressのテスト環境を作るために、UbuntuServer16.04の仮想マシンを作成します。
このページでは、仮想マシンにUbutnuServerのインストール完了(LAMPのインストール手前)までをガイドします。
サーバー版のインストール方法を探していた人、安心してください。
ゴールは、テーマやプラグインのテストのためにWordPressを動作できる状態にすることです。
そのためにUbuntuServerのインストールと、WordPressのインストールをわけてガイドします。
役に立てば幸いです。
※UbuntuServerのインストールを進めるために、多くの入力が必要になります。
例えば、言語やキーボードの設定、ユーザ名・アカウント名、パスワードなどを質問されます。
あらかじめ決めて置くと、作業がスムーズになるでしょう。
なぜVirtualBoxか
WindowsではXAMPP、MacOSではMAMPPを使えば、Webサーバを作ることができます。
UbuntuDesktopであれば、ApacheやPHPをインストールすればWebサーバにすることができます。
ですが、サーバやネットワーク分野は精密な操作が要求されます。
不慣れな分野のソフトウェアをインストールして、さらに不具合が出れば目も当てられません。
OSの再インストールは避けたいところです。
VirtualBoxを使えば、仮想のWebサーバを立ち上げることが出来ます。
複製やスナップショットも簡単で、不具合が起こってもやり直すことが可能です。
私は本体のOSを汚したくないので、VirtualBoxを使ってWordPressのテスト環境を作ることにしました。
環境・ソフトウェアなど
ホストOS:Ubuntu 16.04 LTS (64bit)
VirtualBox:5.1.14
(2017年8月7日現在、最新バージョンは5.1.26です)
ゲストOS:UbuntuServer 16.04 (64bit)
VirtualBoxの作成
まず、「VirtualBoxの作成」を行います。
UbuntuServerのisoイメージは、あらかじめ入手しておいてください。
青くトゲトゲした「新規」ボタンをクリックします(Fig1)。
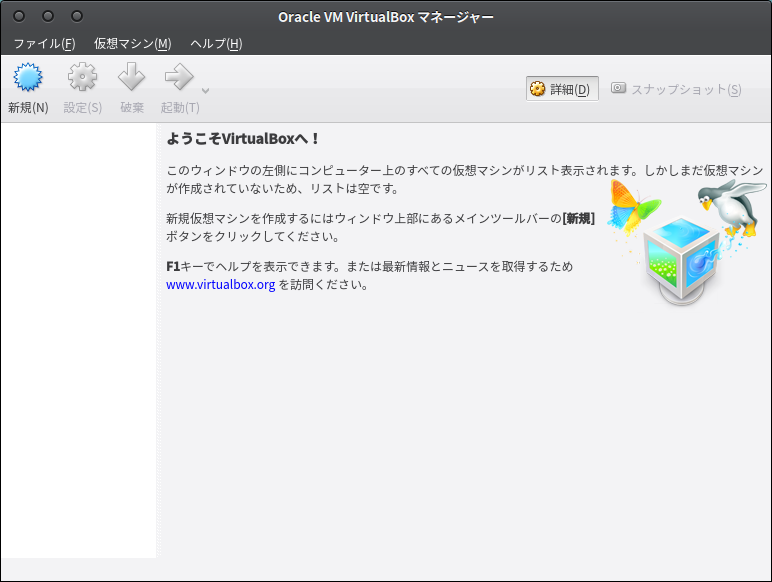
ウィザード画面で「エキスパートモード」を選択することで、システムの設定を詳細に決めることができます(Fig2)。
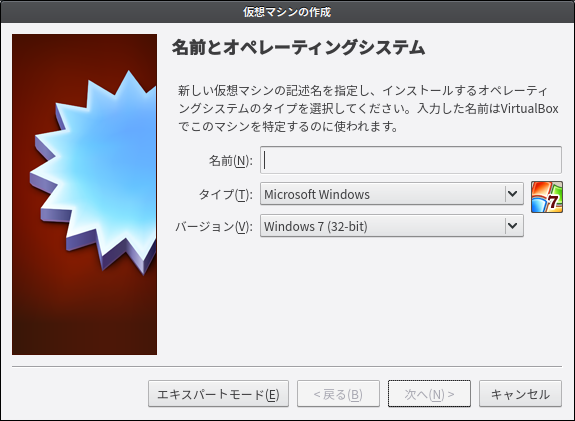
作ろうとしている仮想マシンに名前をつけましょう(Fig3)。
単純に「Ubuntu」でもいいですが、バージョンや、用途を書いておくとwかりやすいです。
例)UbuntuServer16.04、UbuntuS4WP
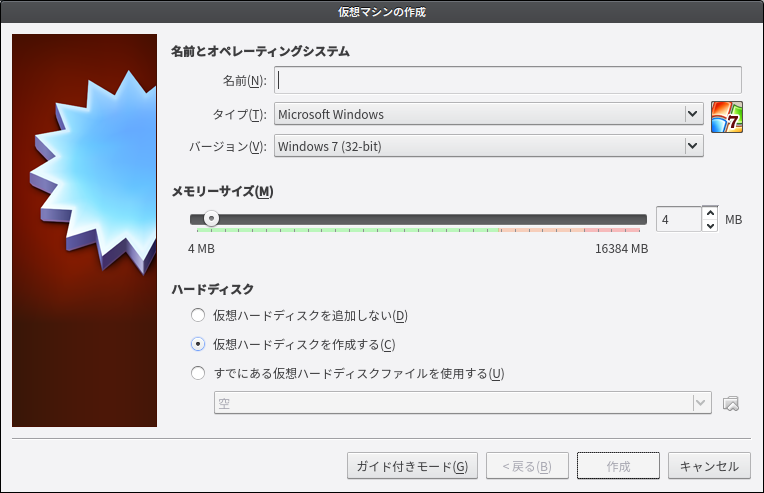
OSのタイプは、「Linux」を。
バージョンは「Ubuntu(64-bit)」を選択します。
もし、64bitの選択肢が表示されていない場合、ご使用のPCのBIOSで「仮想化支援機能(仮)」がオフになっていることが考えられます。
(私のPCではオフになっていたので、BIOSの設定を変更しました)
【参考】
【仮想OS】virtualboxで64bitOSが選択できない場合 – エーシーの日記
メモリーサイズは、CUIなので512MBほどあれば充分です。
GUI環境の場合は、1~2GBのメモリが必要になります。
新規で仮想マシンを作成するなら、「仮想ハードディスクを作成する」を選びます。
次の設定に進みましょう。
仮想ハードディスクの設定を行います(Fig4)。
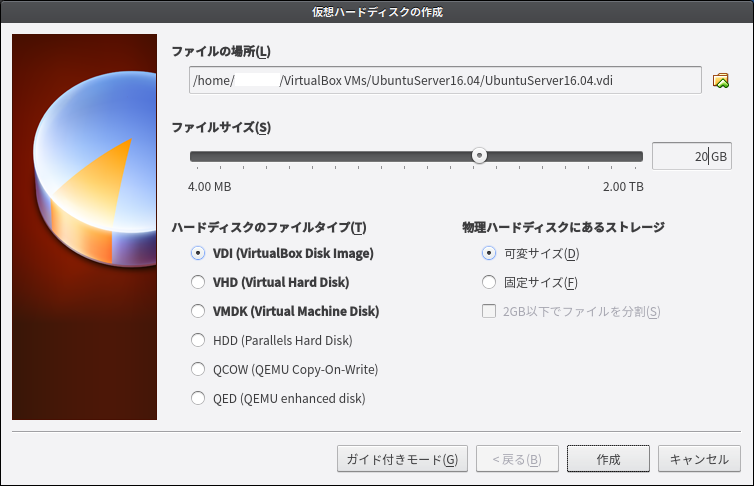
仮想ハードディスクは、OSなどをインストールするストレージそのものが、ホストOS上で一つのファイルとして保存されるようになります。
そのためのディレクトリ(Windowsでのフォルダ)を作成し、その中に保存してあげるといいでしょう。
ハードディスクのタイプは、VDIを選択します。
仮想マシン(ゲストOS)の容量は、可変にすることができます。
例えば、ハードディスクの容量を20GBとした場合、すぐに20GBを占有しません。
インストール直後に4GBだとしたら、「最大20GBの4GBのファイル」になります。
これで、VirtualBoxに作成した仮想マシンが登録されます。
次は、仮想マシンの設定を行います。
設定が終われば、いよいよUbuntuServerをインストールしていきます。
仮想マシンの設定
作成した仮想マシンが選択されていることを確認して、歯車アイコンの「設定」ボタンをクリックします(Fig5)
ここでは、仮想マシンに割り当てるプロセッサ数や、デバイスの読み込み順序などを設定します。
インストールに使用するUbuntuServerのisoイメージを必ず設定します。
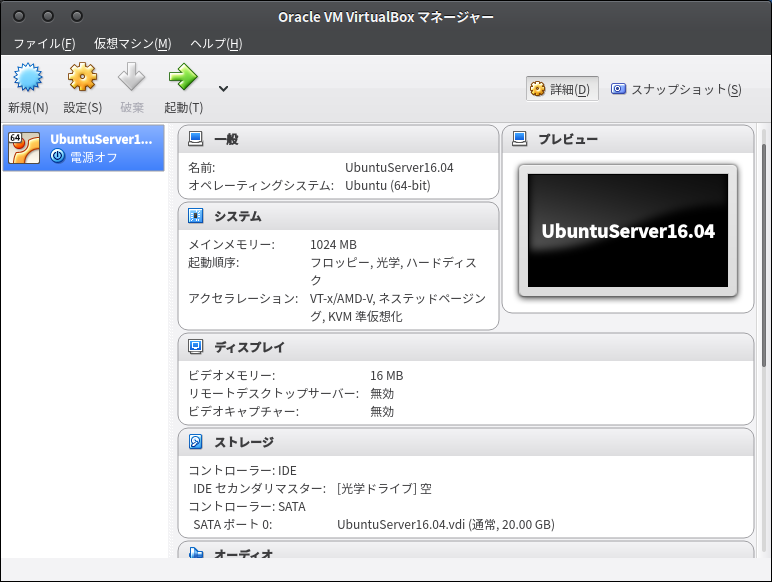
▼一般
クリップボードを共有することができます(Fig6)。
CUIの仮想Webサーバなので、コマンド入力がホストOSからのコピペで済ませることが可能になります。
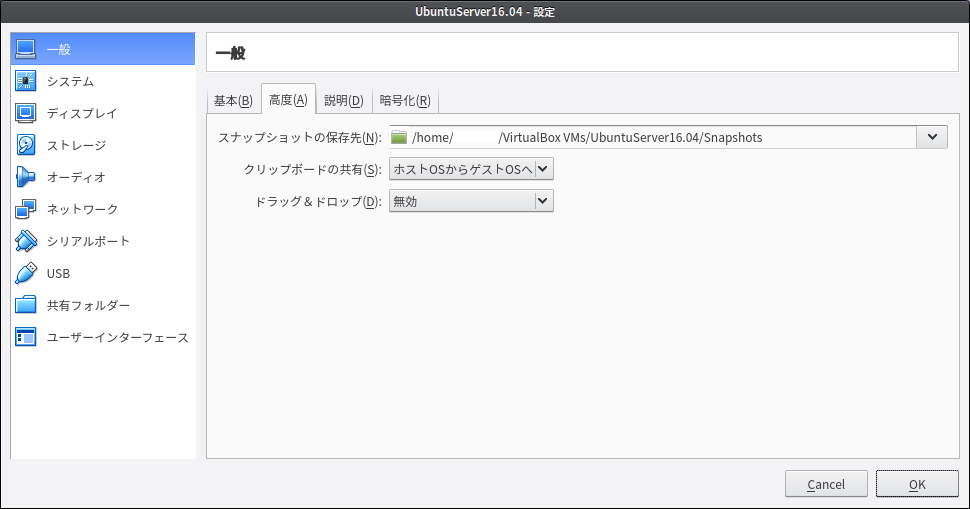
▼システム
マザーボードタブで、起動順序を設定できます(Fig7)。
仮想光学ドライブからisoイメージを読み込むので、「光学」の順序を「ハードディスク」よりも上にしましょう。
さすがにフロッピーは必要ないので、チェックを外します。
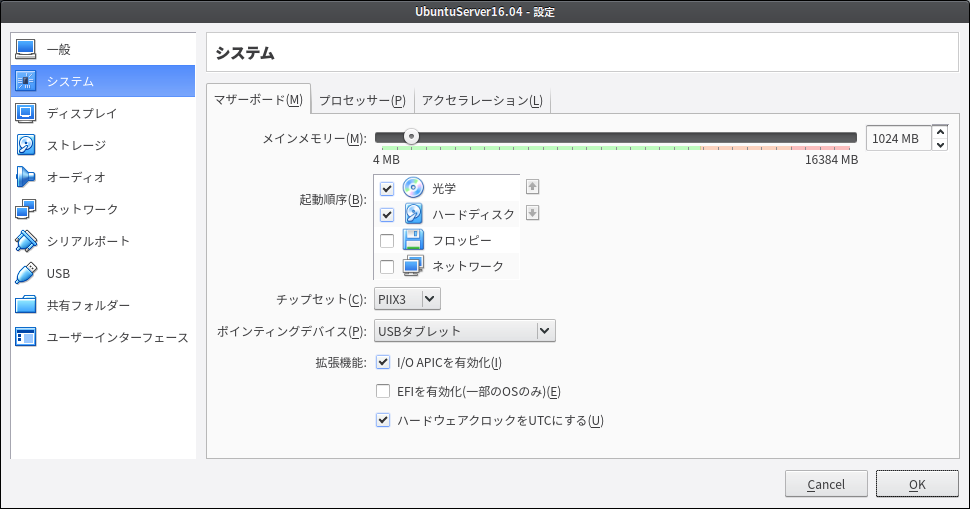
▼ディスプレイ
3Dアクセラレーションを有効化します(Fig8)。
私はグラフィックボードを使用しているので、画面の処理をVirtualBoxではなくGPUに任せることができます。
【参考】
3Dアクセラレーションを有効化 _ VirtualBox Mania
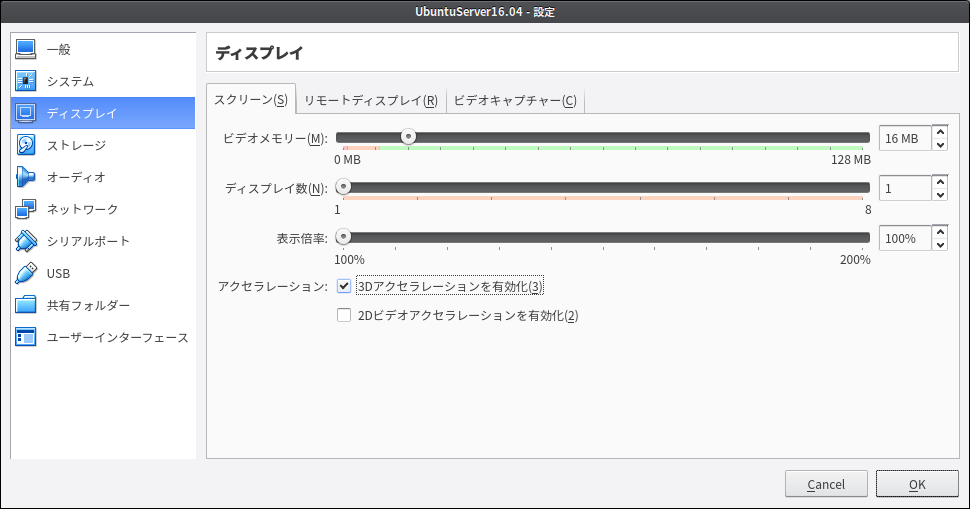
▼ストレージ
「コントローラ:IDE」ツリーの直下にある「空」のドライブを選択します(Fig9)。
属性ラベルの円盤アイコン(画面右端)をクリックし、UbuntuServerのisoイメージを選択します。
(この画像では「プライマリマスター」になっていますが、「セカンダリマスター」でも問題ありませんでした)
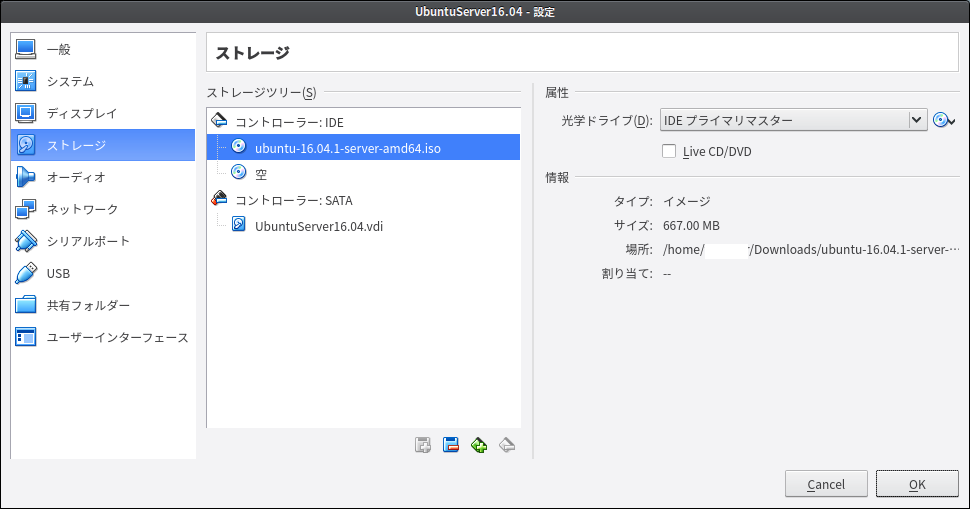
これで、仮想マシンの設定は終わりです。
次は、UbuntuServerのインストール手順です。
UbuntuServerのインストール
UbuntuServerのインストールを始めるには、VirtualBoxから仮想マシンを「起動」します。
※キーボードとマウスのキャプチャについて(Fig10)
私たちが普段利用しているGUIソフトウェアは、アクティブな(フォーカスしている)ウィンドウの外にマウスカーソルを運ぶことができます。
しかし、仮想マシンのウィンドウがアクティブの場合は、マウスカーソルが外に出られなくなります。
(仮想マシンにとって、ホストOSという「外の世界」は認知できないため)
これを解除するのが、「キーボード右側のCtrlキー」です。
VirtualBoxを使うなら覚えておきましょう。
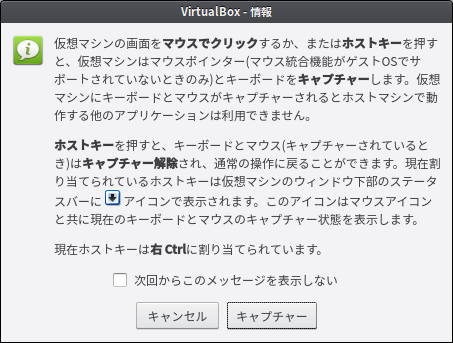
インストーラー言語の選択
※ここから先は、キーボードでの操作になります。
十字キーやTab、Spaceキー、Enterキーを使用します。
日本語……を選びたいところですが、英語を選択します(Fig11)。
インストーラーの日本語訳も充分ですが、今後の本番環境も見据えるなら英語が適しています。
また、仮想マシンを操作する際に、日本語だとコマンドの操作が面倒なのも挙げられます。
(主に、ディレクトリ名が日本語になってしまうから)
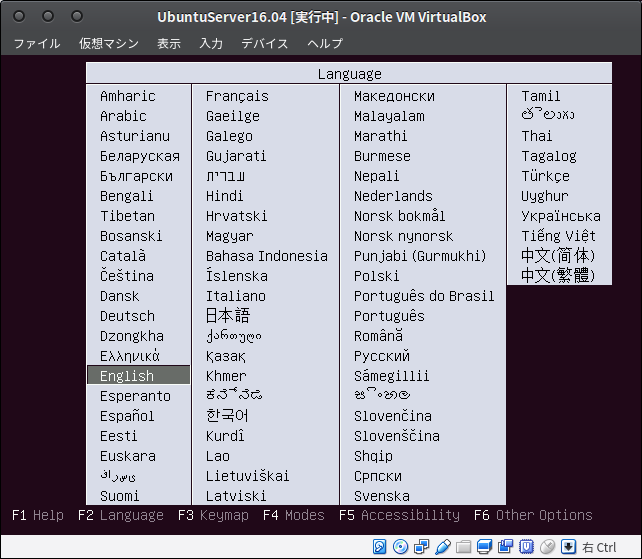
UbuntuServerのインストール手順を公開している人の中には、画像付きで日本語インストールを行っているものもあります。
不安なら、先に日本語版を読んでおくのもいいでしょう。
インストールの開始
「Install UbuntuServer」を選択します(Fig12)。
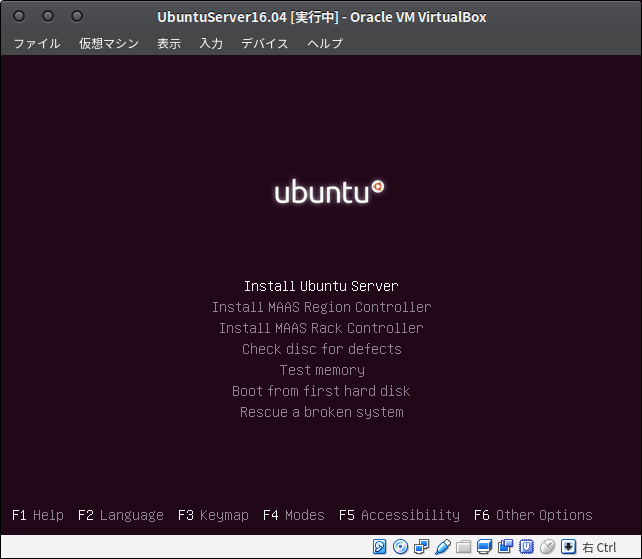
言語の選択
Englishを選択します(Fig13)。
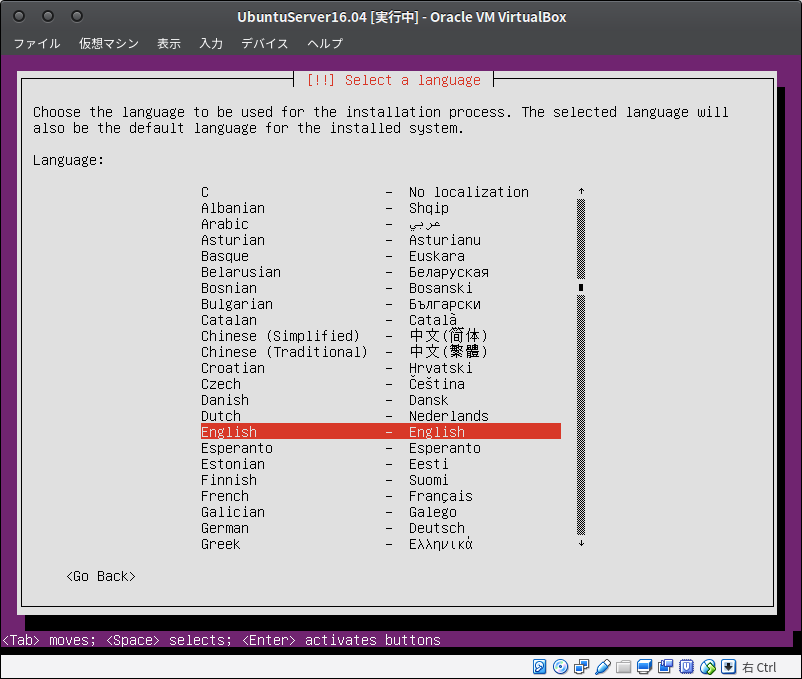
国と地域を選択
初期の選択肢からは、日本を直接選択できません。
「その他」から「アジア」、「日本」を選んでいきます(Fig14)(Fig15)(Fig16)。
・Country, territory or area → other
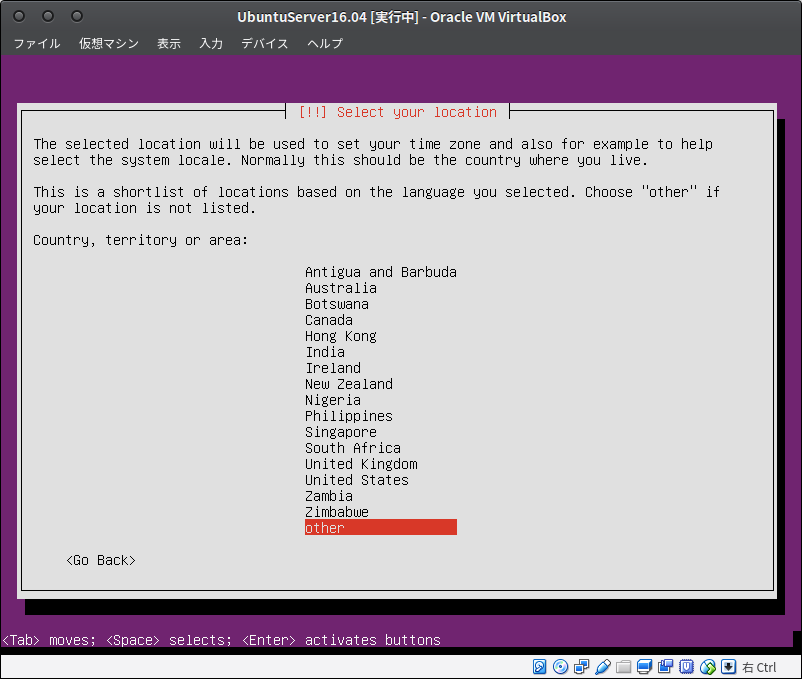
・Contient or region → Asia
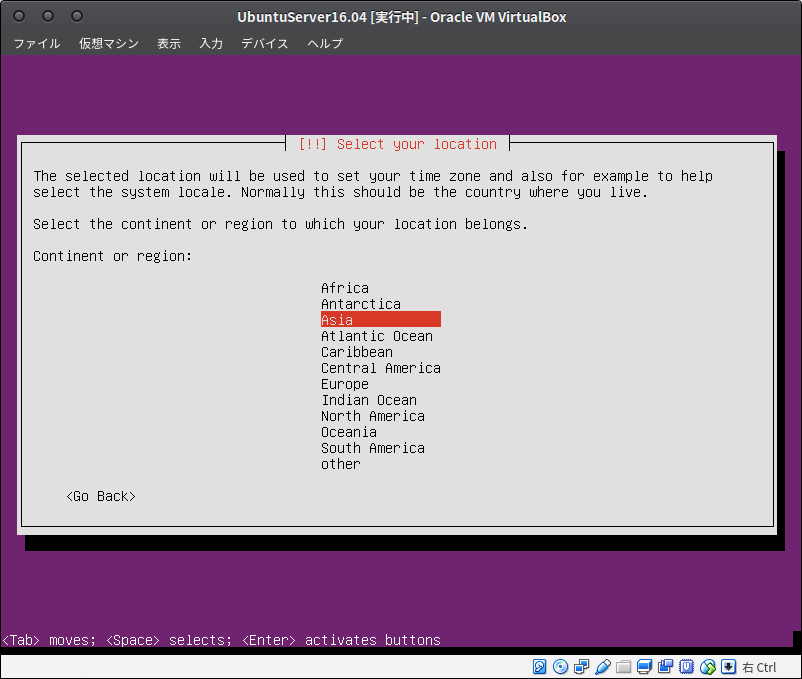
・Country, territory or area → Japan
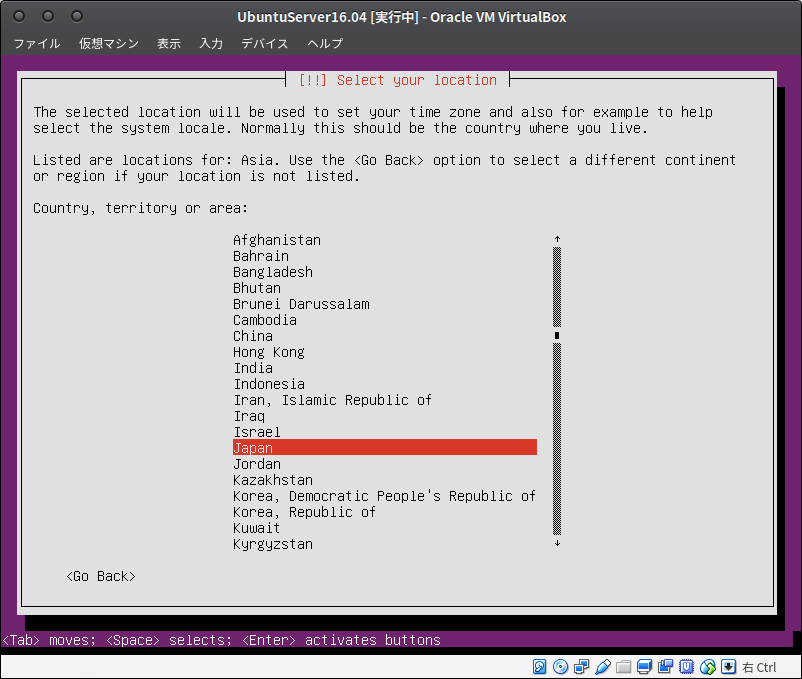
国と言語の組み合わせ
「選択した言語と、あなたの国の組み合わせが定義されてない」と言われます。
United Statesを選択します(Fig17)。
・Country to base default locale settings on → United States
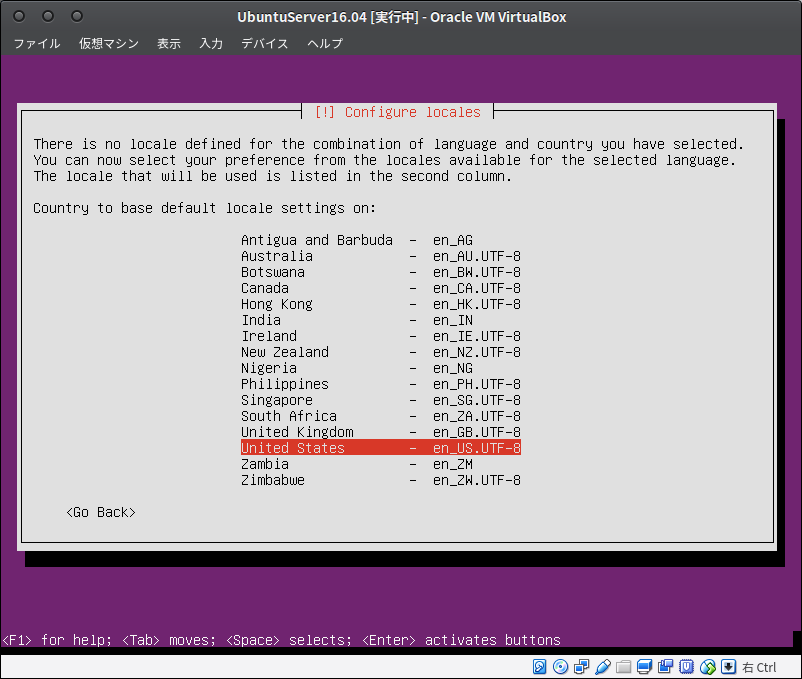
キーボードの設定
キーボードの検出は行わず、設定していきます。
「No」を選択します(Fig18)。
・Detect keyboard layout? → No

日本語配列を選択します(Fig19)(Fig20)。
・Country of origin for the keyboard → Japanese
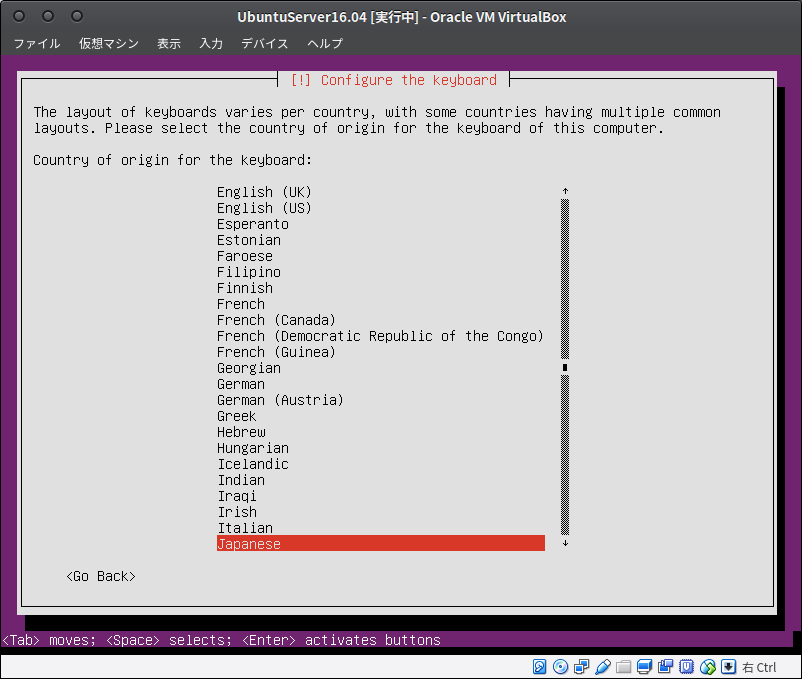
・Keyboard layout → Japanese
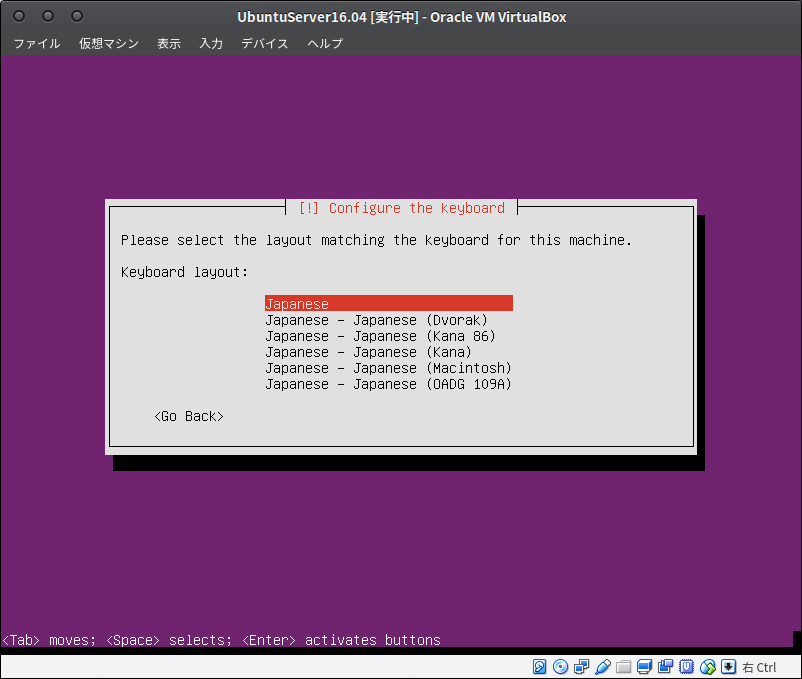
ネットワークの設定
ホスト名を入力します(Fig21)。
練習用の仮想マシンなので、ここではデフォルトの「Ubuntu」のまま次に進みます。
・Hostname:
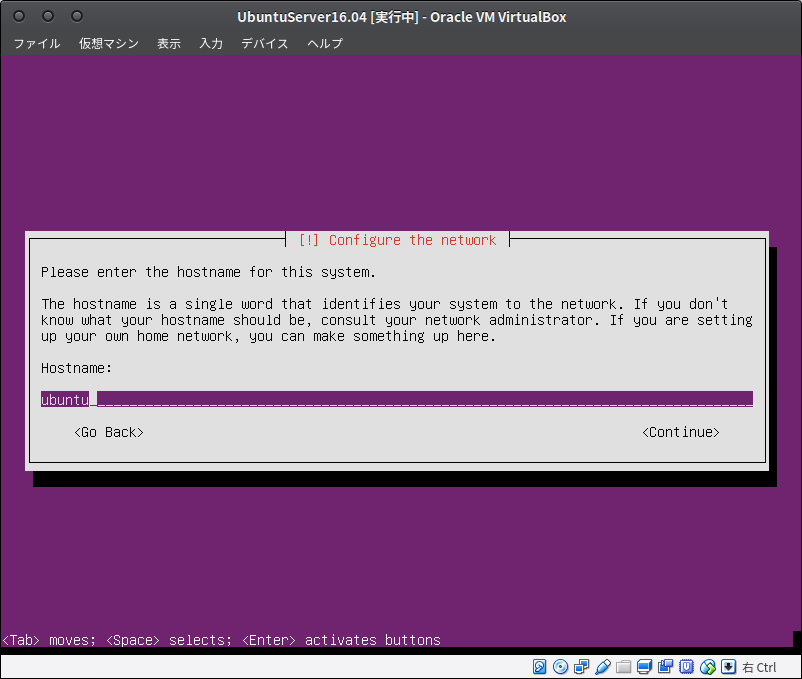
ユーザ名とパスワードの設定
フルネームとユーザ名、パスワードを設定します(Fig22)(Fig23)(Fig24)。
練習用なので、実名でなくてもOKです。適宜変更してください。
・Full name for new user:
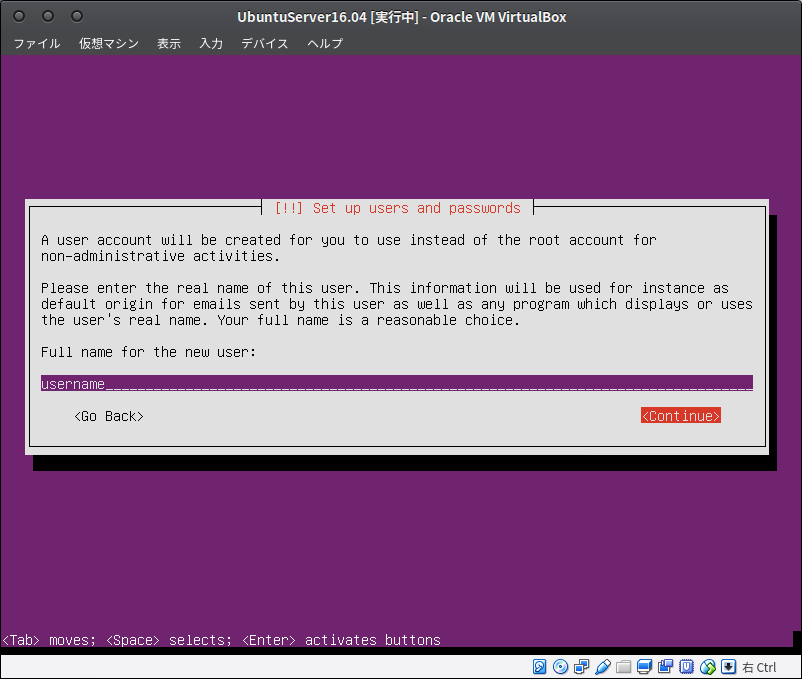
・Username for your account:

・Choose a password for the new user:

パスワードが短すぎる場合、警告が表示されます(Fig25)。
本番ではちゃんとしたパスワードを設定しましょう。
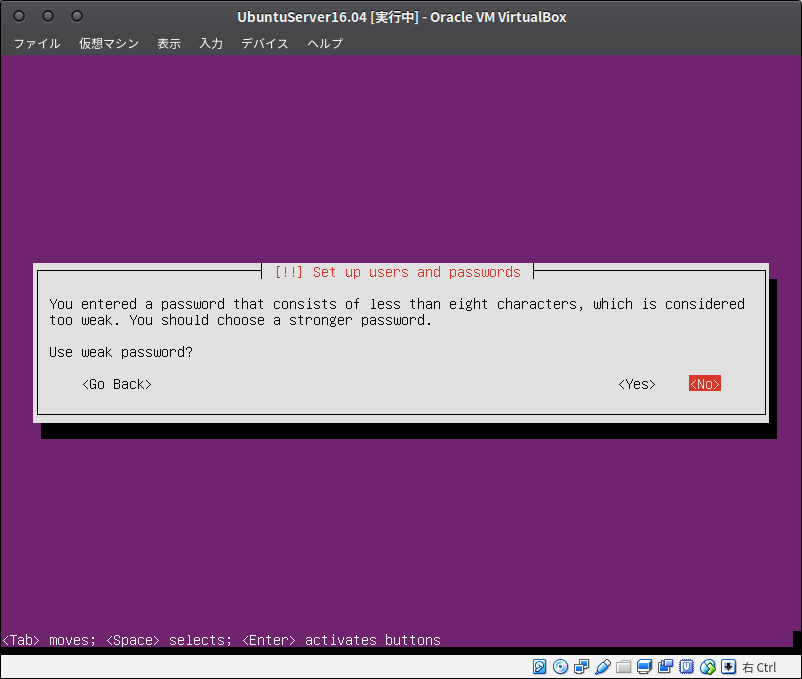
ホームディレクトリの暗号化
ホームディレクトリを暗号化するか訊かれます(Fig26)。
自分しかアクセスできないWebサーバを作るので、暗号化はしません。
・Encrypt your home directory? → NO
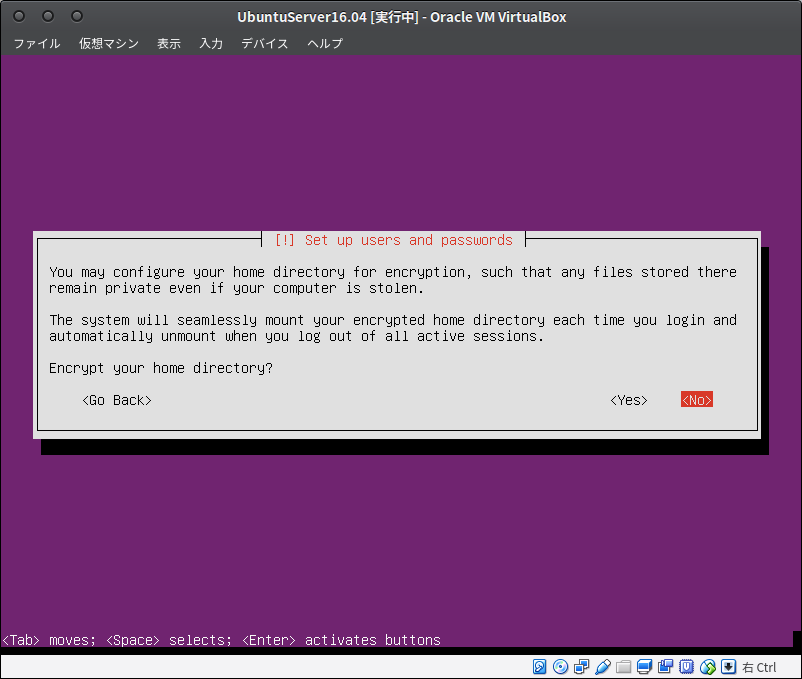
時計を合わせる
Asia/TokyoになっていればOK(Fig27)。
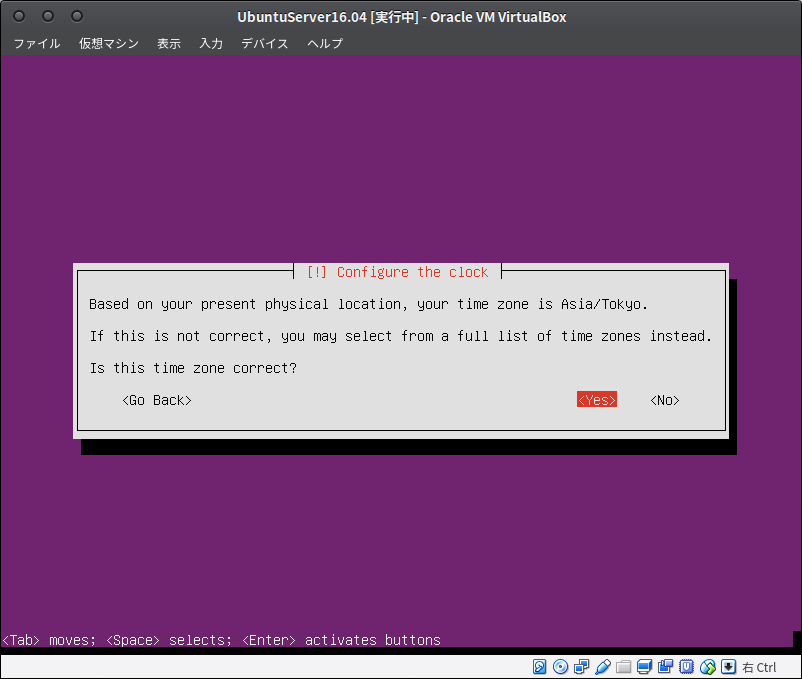
ディスクパーティションの設定
パーティションの設定です。
LVMやインストール先のストレージを設定します。
LVM(logical volume manager)とは、細切れの複数のパーティションを、一つの大きなパーティションとみなすことができる機能です。
LVMを利用すれば、複数の物理ドライブをつなぎあわせて1つのパーティションとして利用したり、インストール後にパーティションのサイズを変更することが可能になります。
※パーティションを切り分けることがなければ、LVMでなくてもいいと思います。
ここでは、LVMでセットアップしています(Fig28)。
・Partitioning method → Guided – use entire disk andset up LVM
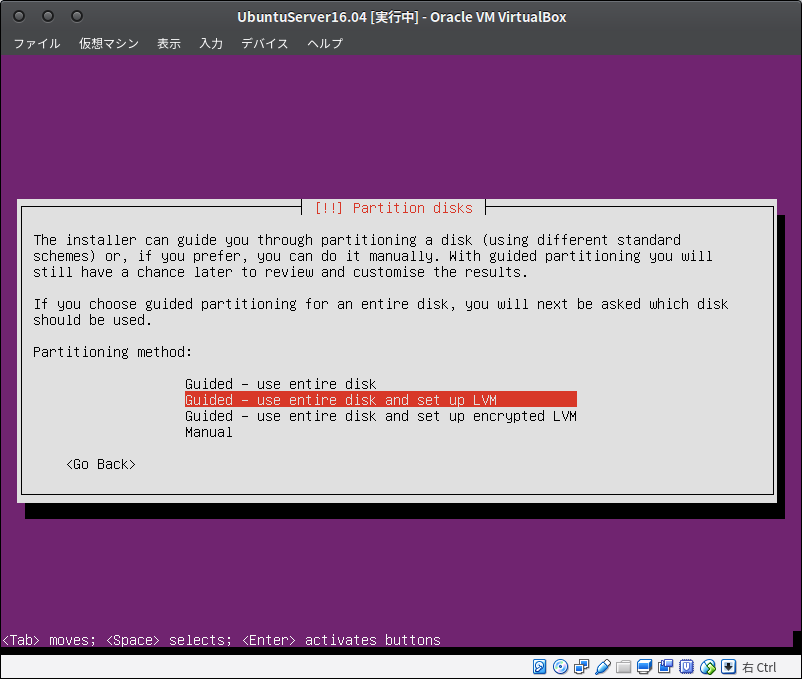
インストールするパーティションを選択します(Fig29)。
初めて仮想マシンを作成した場合は、新しく作成した仮想ハードディスクだけが表示されているハズです。
・Select disk to partition:
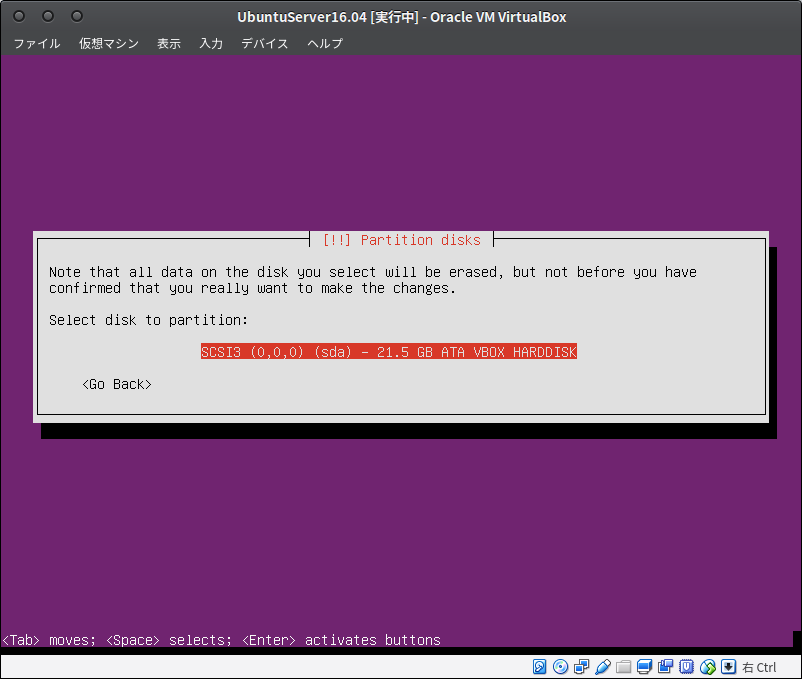
LVMの設定を書き込むか訊かれます(Fig30)。
先に進むには「Yes」を選択します。
・Write the change to disks and configure LVM? → Yes
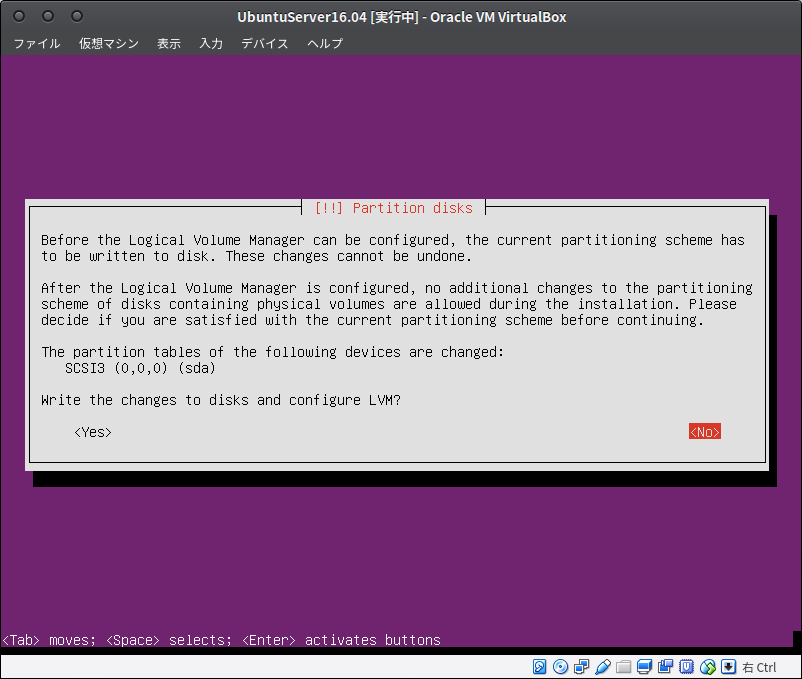
パーティションのサイズを訊かれます(Fig31)。
作成した仮想ハードディスクの最大サイズがデフォルトになっているハズなので、「Continue」します。
・Amount of volume group to use for guided partitioning:
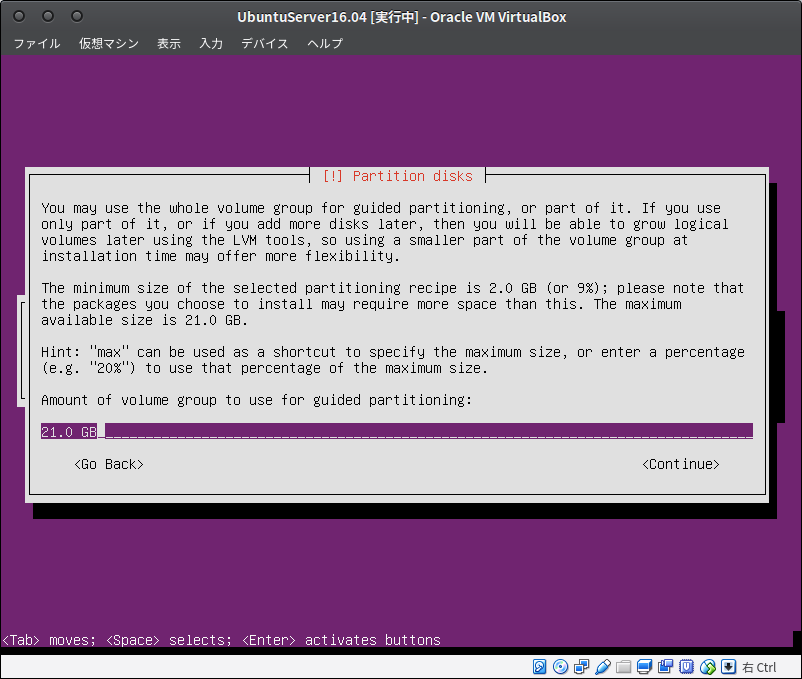
最後に、書き込みの確認を行います(Fig32)。
・Write the changes to disks? → Yes
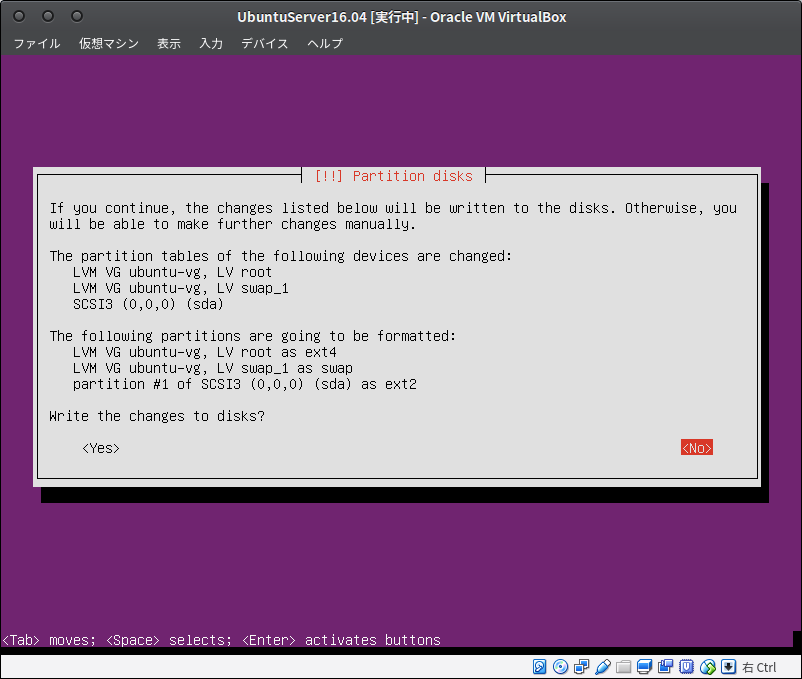
HTTPプロキシの設定
プロキシサーバを利用していないので、空欄で進めます(Fig33)。
必要な人は適宜入力してください。
・HTTP proxy information (blank for none):
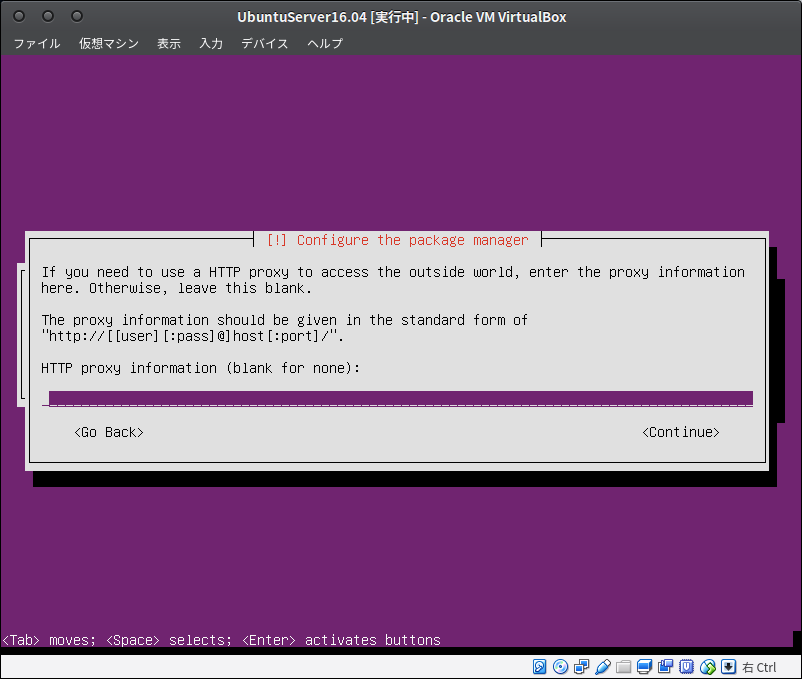
アップデートの設定
アップデートを自動にするか、手動で行うか設定します(Fig34)。
楽をするなら自動ですが、アップデートがトラブルの原因になる可能性もあります。
本番環境を意識するなら、手動にしておきましょう。
・How do you want manage upgrades on this system? → No automatic updates
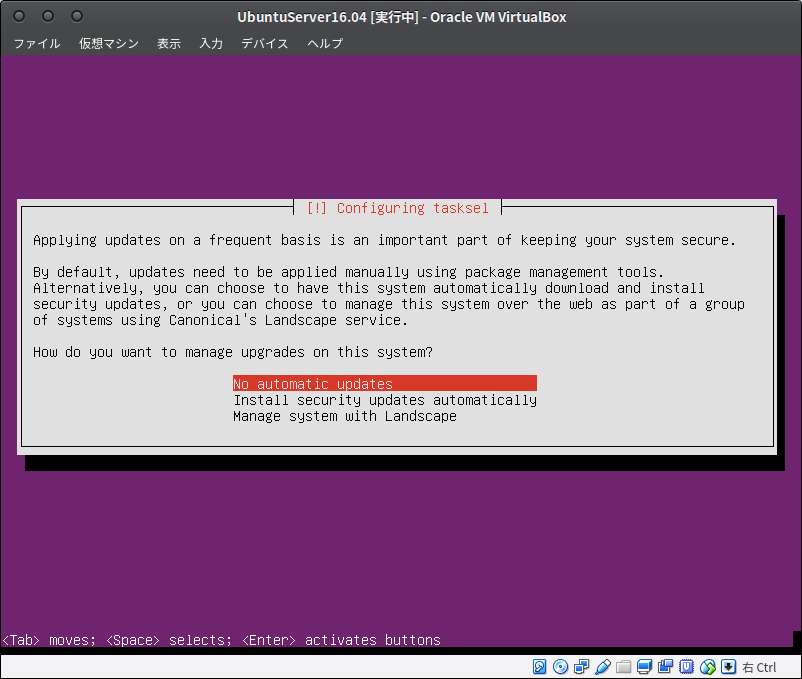
追加でインストールするソフトウェア
仮想のWebサーバとして動かすなら、LAMP serverとopenSSH serverをインストールします。
Spaceキーでチェックを入れ、Tabキーで「Continue」にフォーカスが移ります(Fig35)。
・Choose software to install:
ここで追加しなくても、あとからtasksel(タスクセル・タスクセレクト?)コマンドを実行すれば、同じ画面になります。
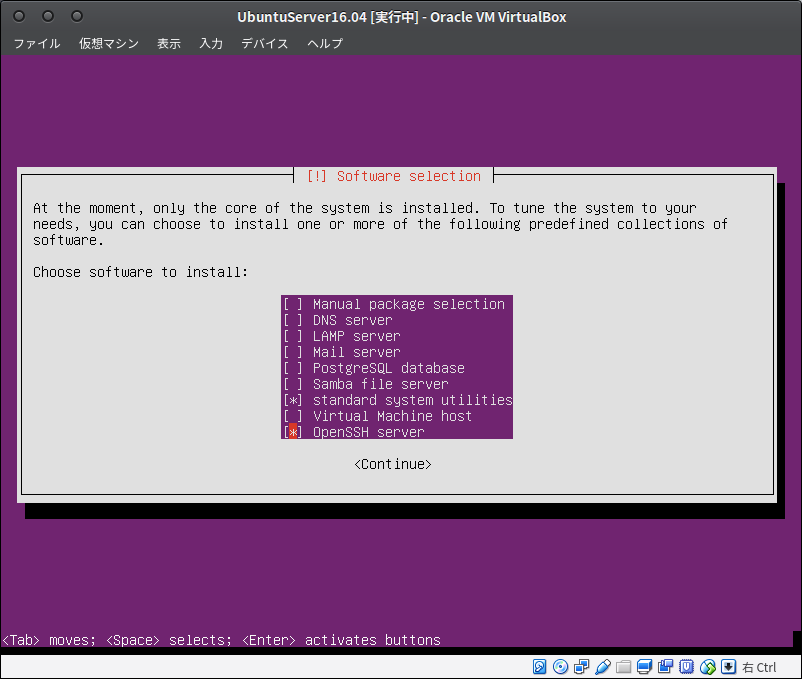
また、taskselでのインストールは最小構成になるらしく、PHPにはいくつかのモジュールが足りない場合があります。
この情報でわかるように、Apache , MySQL , PHPの最小限のインストールのみです。
例えば、PHPの本体である対話型の実行ファイルやPHPのCGI版などはインストールされていません。
(略)
ここでは、あくまでウェブ上(Apache)でPHP,MySQLが利用できるように最小限のパッケージのみがインストールされることに気をつけましょう。
私の場合、WordPressをインストールしたあとに、PHPのmbstringというモジュールが足りないことが判明しました。
この対応は、続きの記事で紹介します。
GRUBの設定
MBRにGRUBをインストールするか訊かれます(Fig36)。
「YES」を選択して次に進みます。
・Install the GRUB boot loader to the master boot record? → YES
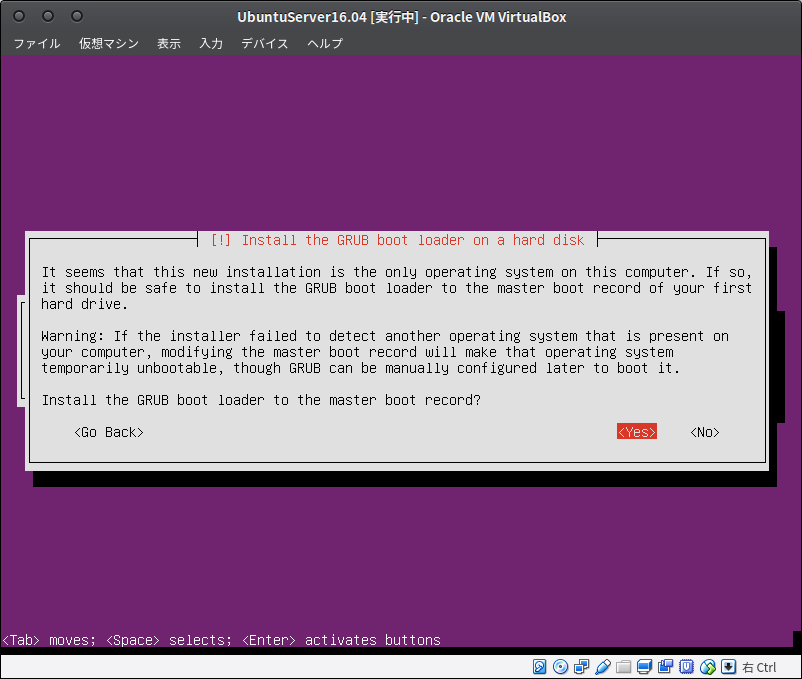
インストールの完了
最後に、インストールの完了と、インストールメディアを取り外すよう言われます。(Fig37)。
「Continue」で仮想マシンが再起動され、ログイン画面が表示されます。
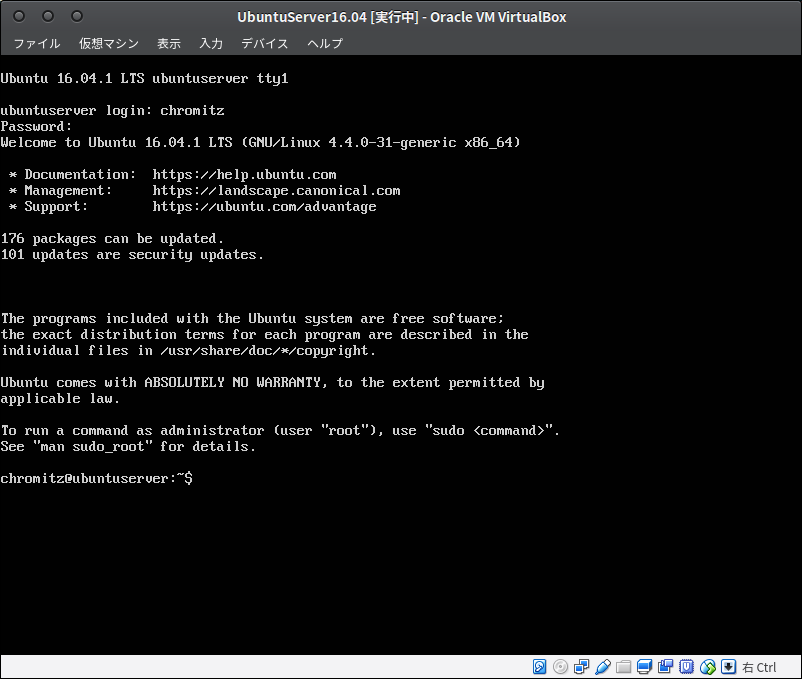
以上で、UbuntuServerのインストールは完了です。
次回は、WordPressが動かせるようにLAMPやネットワークの設定を整えます。